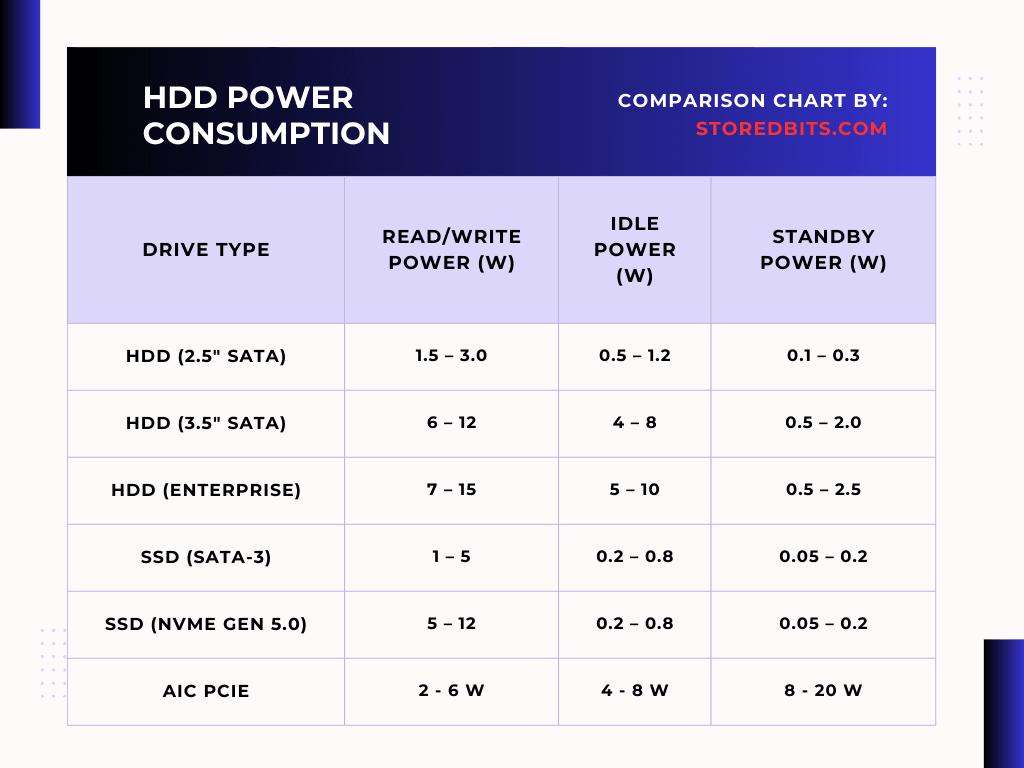Heat is normal in solid-state drives. Because the data is stored, read, and erased with the help of electric current, heat is inevitable. But, sometimes, it can go beyond what is considered an ideal limit. During heavy workloads, your drive can easily reach 70 to 80°C. But, beyond these, even during high load, this high temperature is dangerous for the components on your drive. The idle temperature is below 40°C.
| Condition/Task | SATA SSD Temperature | NVMe SSD Temperature |
|---|---|---|
| Idle | 30°C to 40°C | 35°C to 45°C |
| Light Workload | 35°C to 45°C | 40°C to 50°C |
| Heavy Workload | 45°C to 55°C | 50°C to 70°C |
| Sustained High Workload | 50°C to 60°C | 60°C to 80°C |
| Critical/Throttle Temperature | ~70°C | ~80°C to 85°C |
SATA and NVMe drives have different working temperatures. Because the SATA SSDs are slower, they tend to heat up less than the NVMe drives. However, a temperature above 70°C can be critical for both kinds of drives.
Fixing SSD overheating can be a real challenge when you don’t know the underlying reason. For example, your SSD could be crying for some airflow inside the case but you can keep performing software optimizations and reducing its load. But, that would never work. In this article, I am going to give the most practical steps to cool down your drive no matter what the reason is.
How to check your drive’s temperature and confirm the issue?
It is possible that you are expecting too much from your drive in terms of temperature management. SSDs generally get hot when you put them under load. Because they get your work done fast, it comes with a downside of extra heat. So, it is good that you check your drive’s temperature before going further. Windows 10 and 11 allow its users to check their drive temperatures inside the OS. You can just go to Settings>>System>>Storage>>Discs and Volumes. It gives you the real-time temperature along with your drive’s health.

However, you can also use HWMonitor to get more details on temperature.

If you are seeing your drive staying above 50°C all the time or if it goes above 80°C during read/write operations, there are some issues to fix. You should be more aware if the drive is staying hot even when idle.
Real-time temperature monitoring for throttling
SSDs overheat during heavy workload. Don’t worry if it is reaching 80°C when you are writing data for longer periods. The real issue is when the idle temperature is reaching above 50°C. You can check if your drive is working or not in the Task Manager in Windows and Activity Monitor in macOS.
Check your drive’s activity and then see the temperature. Idle means the read/write graph is still and straight at the bottom axis. Check the image for example. You can just open the temperature monitor and drive usage graph in the task manager. It would be easier for you to see if the problem really is there.

My drive in this image is idling at 0% usage and the temperature is set at 42°C. The ambient temperature is high in my room so that is adding some extra degrees. Otherwise, the temperature is just fine.
Now, if you use my drive for a big data move, see how it will impact the temperature. I ran it for around 20 minutes through a pretty heavy benchmark. It stayed at 100% usage on both random and sequential operations. This is the temperature difference. I have installed the heatsink on the drive that came with the motherboard.
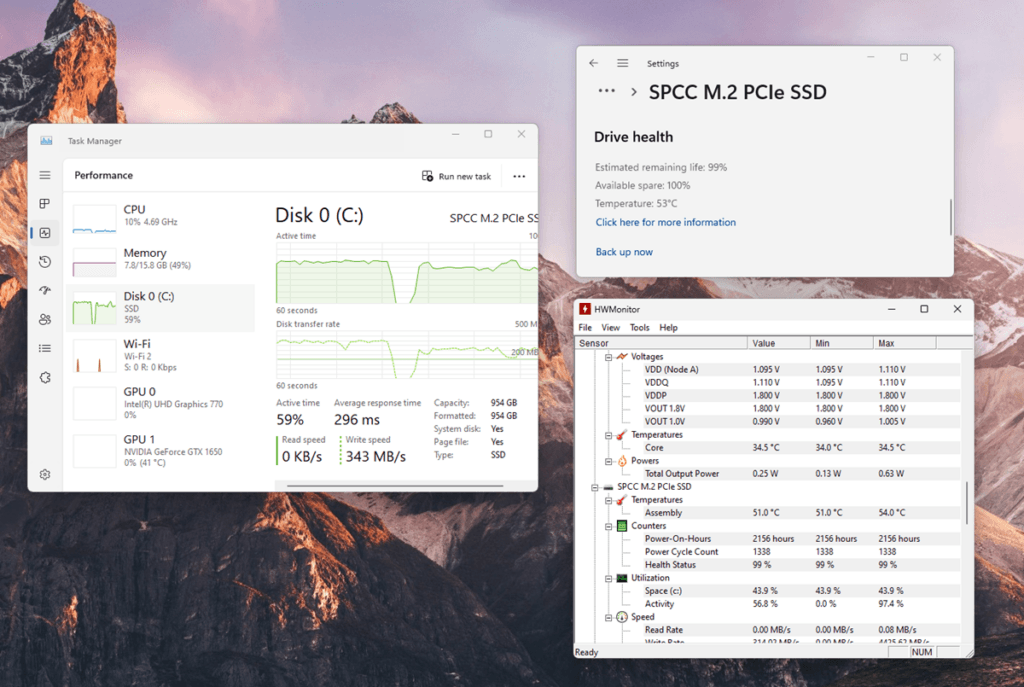
The temperature stayed between 53 and 54°C for a good half an hour. I would say my system’s cooling setup is pretty good and it handles the heat well.
Reasons for Overheating in SSDs
The common reasons for SSD overheating are work overload, viruses, bad airflow/heat management, faulty drive hardware, wear, and firmware/driver issues, etc. Also, there could be a faulty component on your SSD or the controller itself can generate a lot of heat when faulty. Nearby components such as graphics cards can throw hot air on the SSD contributing to the overall heat generation.
But, whatever the reason is, it will have a fix to it. Internal component or IC damage can’t be fixed on your own. I would recommend getting your drive’s backup right away if it is heating up excessively. It could be an initial symptom of drive failure. However, let’s try all the possible fixes and see if you can get rid of the heat from your drive.
How to Fix SSD Overheating?
1. Give it some air
This is for both laptops and desktops. In laptops, it is just about keeping some space for the airflow from the bottom. In desktops, you’ll have to make sure the SSD is getting a constant flow of air. Sometimes, the SSDs get significant heat from the graphics card vents if you have placed them in the second top M.2 slot. This slot is mostly beneath the first PCIe x16 slot. So, the airflow just goes on top of your drive.

I know there is no solution to this slot issue if you have installed more than one SSD. Generally, you get one port near the CPU besides the first PCIe slot. You can make sure that the OS drive is on the top and gets no extra heat from any other components. Alternatively, you can increase the airflow inside the case by adjusting the case fan speed.
Along with this, you should use the heatsinks that generally come with the motherboards. If your board didn’t come with one, you can try third-party heatsinks that stick through the adhesives to your drive. It should give you a 5 to 10°C reduction in the overall temperature during heavy workloads.
2. Reduce Workload
If you generally move huge files, you can break up these tasks into smaller chunks. Heavy write operations especially, increase a lot of heat due to a large amount of charge being stored inside the NAND flash memory cells.
Try to keep 10 to 20% space free in your SSD. Full drives become slower and the write operations become more resource-intensive as the available free space remains less.
To reduce workload even more, turn off indexing and optimize power settings. For raw data storage, you can use external drives as well. Generally, using any software or playing a game on your PC should not generate a lot of heat in your SSD. Writing the data is the most heat-generating and power-consuming task on your drive.
3. Update Firmware and Drivers
Make sure the SSD firmware is up-to-date. You can use your drive’s dedicated management software to check and update the latest firmware releases. Outdated firmware can sometimes result in issues in SSD operations and end up causing extra load to the controllers and NAND Flash. Also, manufacturers keep releasing new firmware to optimize the existing hardware and software to work more efficiently. Here is a list of official SSD software.
NVMe and BIOS drivers must always be updated. Also, try to keep the operating system updated as well. Along with this, you can run anti-virus software.
4. Reduce Operating Speed
Some motherboards allow the users to reduce the operating speed of their SSD through the BIOS menu. Also, there could be a dedicated software for the same. You can use it to reduce the speed. While it will impact the performance but the thermal output will reduce as well.
You can also underclock the PCIe bus in the BIOS if you are using NVMe SSD. Most motherboards will allow you to downgrade the specific M.2 slots to the previous PCIe generations e.g. PCIe 4.0 NVMe slow can be converted to PCIe 3.0 NVMe slot. You will find these settings in the advanced menu most of the time. In my case, they were available under the PCIe Subsystem settings menu.

5. Install active cooling
This step is applicable only when you know the SSD is overheating due to overload. If your work demands your SSD to work hard, it is good to use some active cooling solution. If you have a custom water loop installed on your computer, you can add another block for your SSD as well.
It will be much better to use a bigger and better heatsink with metal fins to improve heat dissipation. Some of them are now coming with small fans as well.

5. Limit background processes
Background processes especially the ones that put extra load on storage can result in excessive SSD heating. These are mostly antivirus programs, backup software, system cleaners, etc. You could have other programs running in the background which may result in load on the SSD even during no major foreground activity.
You can again check the activities using the Windows Task Manager in Windows or Activity Monitor in macOS. You can check the disc usage by the software and see what is going on. If it is software that isn’t very important, you can try uninstalling it and then check if the heat is gone.
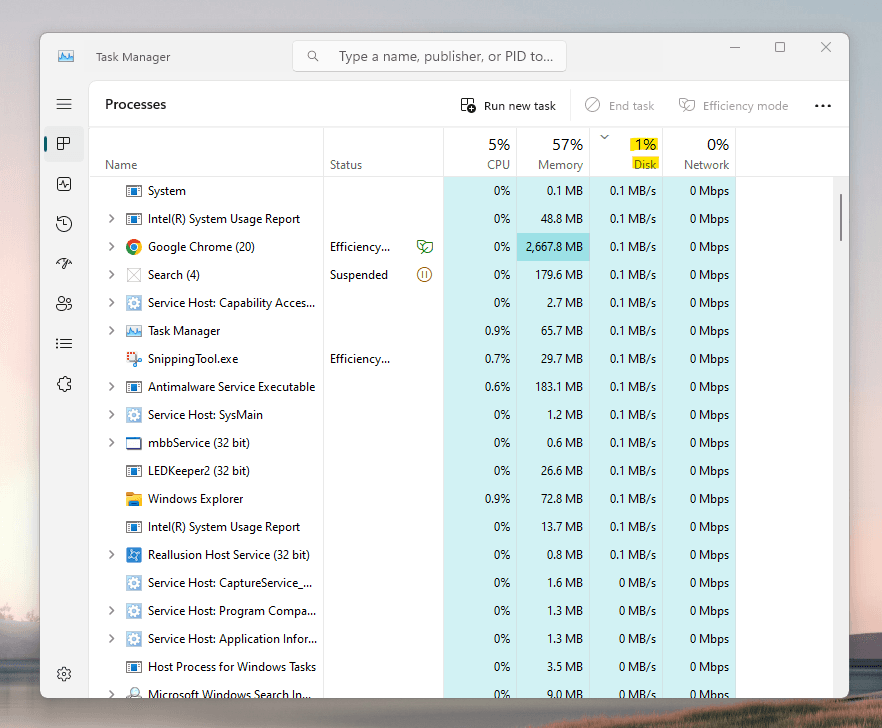
6. Check your SSD’s age
If your SSD is too old i.e. more than 5 years, the flash cells may have degraded over time. Degraded NAND flash cells are harder to read and write by the controller. In this case, the controller will have to work harder to maintain the data. Check your SSD’s health and replace it if it has gone bad. An old SSD isn’t good for your precious data as well.
7. Enable TRIM Command
Follow this guide to enable TRIM on Windows or macOS. TRIM is an OS command that helps your SSD manage the level of wear on the cells. It does that by marking the invalid blocks on the NAND flash memory. This allows for the garbage collection to work more efficiently and hence reduce the unnecessary read/write operations. Generally, without TRIM and garbage collections, the SSDs have to do more operations on the drives which is an unwanted phenomenon called write amplification. If the level of write amplification increases on your drive, it can increase the heat on your drive. So, make sure that TRIM is turned On your drive. Garbage collection is generally turned On. However, some drives will allow you to turn it on or off using their software.
8. Check Thermal Materials
It involves checking the thermal pads, thermal paste, heat spreaders, and heatsinks for proper functioning. Thermal pads tend to wear out after some time of usage. If this is the case with your drive, the heat from your drive might not be traveling properly to the heat sink which actually dissipates in the case.
With this, I would like to add another important thing about your case. If it is your desktop, make sure to have proper ventilation. Make sure to have no negative pressure. The fans must supply proper air and must be clean. For laptops, you can try using heating pads.
Frequently Asked Questions
Can SSD heat due to malware?
Yes, malware and viruses could cause unnecessary read an write operations. Not all malware do this but some could be designed to play with your system files. So, it is always worth running a malware scan in case of SSD overheating.
Do all SSDs need heatsink?
No, SSDs are designed to work at very high temperatures i.e. up to 80°C. Also, there are throttling mechanisms in place to reduce SSD performance when the heat is out of limits. However, NVMe drives can easily reach throttling temperatures and hence require some kind of passive cooling, Most product labels on the drives act as heatsinks but you will find most motherboard coming with inbuilt heatsinks which is surely a good thing.
Do SSDs overheat?
SSDs generally don’t overheat even during heavy workloads. The primary reasons of overheating is poor ventilation and age. However, if a new SSD is overheating even with good ventilation, there could be issues with firmware, drives, or it could be a malware causing the problem.