File History is a very useful feature on Windows systems that automatically backs up copies of your files on an external drive or network location. File History is primarily used to back up personal files from the user folders like Pictures, Music, Documents, Videos, etc. However, we can change these folders to back up other items as well.
The best feature of File History is that it keeps multiple versions of your files over time. So, unlike the backup, you can not just recover the latest version of the file but choose from multiple backed-up versions. This is helpful if you accidentally overwrite a document and want to make some changes to it later on. Just like the normal external Windows backup, you can set backup scheduling so that your files are in sync with the backup.
The restoration of files is pretty easy using the File History menu. However, file history can’t be used to create a System Image backup. So, if your system fails, you’ll have to first re-install Windows to recover the files from the File History backup. You can choose to back up the files externally or internally. But, again, in case of the overall system failure, the internal backup would also be vanished. If you want to know how you can set the Windows File history backup on your computer, this article is for you.

What is File History Tool in Windows?
File History is an interesting feature that is noticed when the files in the specific directories are changed. When changed, it saves the backup to an external drive. It runs the backup periodically and saves the backup files. It is not set by default and we need to manually enable it and change the settings if we want.
File History is not a replacement for the System Image backup that we have discussed in this article. For example, if the hard drive or SSD fails, it’s the system image backup that can be used to restore the system. File History gives you the more current version of the file that you have changed or changed by mistake.
With the help of file history, you get to see the different versions of the file and restore them as per your choice. The backups are generally used to restore from a single point when that backup was created.
The methods of enabling File History are different in Windows 10 and 11 and that is why I have given you the steps for both operating systems. So, let’s see how you can enable File history on your computer.
How to Enable File History in Windows 11?
Follow these steps to enable File History and customize the settings.
1. Connect an external drive or a Flash drive to your computer
It is good to format your drive once it is connected to the system. Also, choose the right amount of storage space depending on the size of the files you are going to save in the file history. In my case, I am using a 16GB Flash drive which is a standard drive size.

2. Open the File History Menu from the Control panel
Search for Control Panel in the Windows Start menu and open it. You can also search for the File History in the search but if you don’t find it, it is always in the control panel.

3. Exclude Folders if you want
By default, the File history tool will keep the file history of all the folders in the Library i.e. Music, Photos, Videos, etc. However, if you want, you can exclude and add the folders to File history. To exclude the folder, the option will be available on the left side of the File history menu.



4. Add New Folders in the File History
For example, if you want to add the Desktop to the File History, you can do it through Windows File Explorer. Just open up Explorer and locate the desktop folder. Right-click it and click Show More Options. Then, click Include in Library. You can create a new library for the desktop or add it to another one.


5. Change version frequency and saving schedule
Now, these settings are very important and you should change them with proper care. Click on the advanced settings option on the left side to access the scheduling settings.
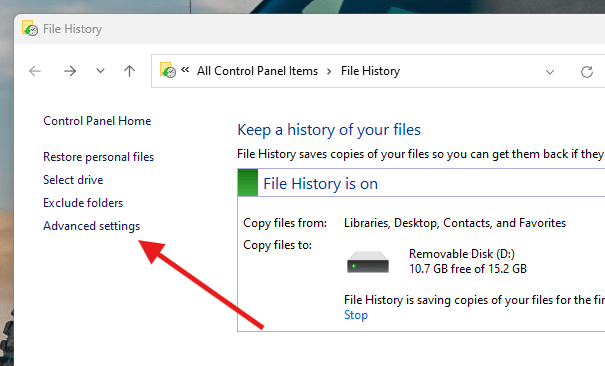
The first option that says Save copies of files is the time interval between each new file version saved by the File history tool. Every 10 minutes is the most frequent time interval for storing the new version of your files. However, this would add multiple versions of your files in a very short time and can fill up your drive. However, you can adjust when should the older versions be deleted from the drive to save space. By default, it will save the file version forever but for that, you need

If you are using a low-space drive or a flash drive for File history, it is better to use the Until Space is Needed for saving versions of your files. If you have added many folders with a lot of data in the File history, the drive can fill up pretty quickly and once it is filled, the new version may not be stored anymore.
How to Enable File History in Windows 10?
In Windows 10, File History has a bit simpler interface because it is available in the Windows settings. To find the File history, just search for Backup in the Windows search bar. Make sure the external drive is connected to your computer.
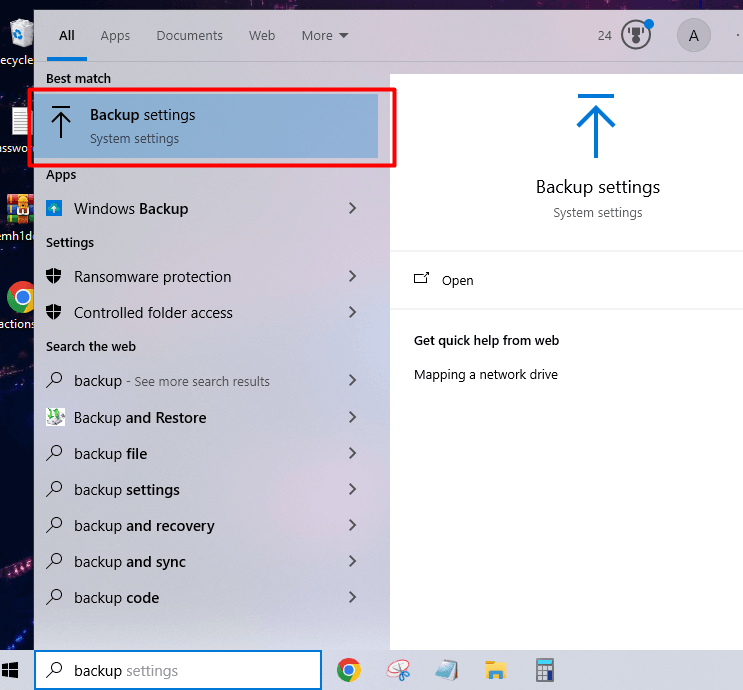
In the Backup menu, click Add a Drive under the option Back up using File History. The system will automatically detect any external drive connected to it and ask you to choose your desired one. Just click on it and you are ready to go.

Once you have selected your drive, you’ll be asked to add your desired folders to file history and change the frequency as we did in the Windows 11 tutorial above. Just change these settings and click Backup Now. You can come back here to add new folders or delete them. Also, you can change the backup frequency.

How to Restore Previous Versions of Your Files?
If you have enabled File History for a specific folder, you can easily review and restore its backed-up versions through the File Explorer itself. Just right-click the folder first of all and open its properties. In Windows 11, you’ll have to first click Show More options.

A new properties menu will open with different tabs. Click the Previous Versions tab. There you will find the saved versions of your files with the time when they were saved. Click on your desired version and click restore or view to access or retrieve the previous content of the folder.
