The most common reasons why your SSD is slow are SSD wearing over time, no TRIM support, low free space, connection or interface issues, firmware problems, thermal throttling, malware, etc.
Identifying the issue can be really helpful in fixing the problem quickly. However, it isn’t as easy as saying. So, we can start by checking the available free space, changing power management settings, ensuring the right port, checking the SSD temperatures, etc. We can scan the system for malware as well.
The usual sign of degraded SSD performance is slow booting of the system. You can also check the read/write speeds to confirm. However, I will give the best method to check your SSD’s performance through a benchmarking tool.
This detailed guide is going to cover all these things to improve your SSD performance most effectively. So, let’s get started.
How do we confirm that the SSD performance is down?
Slow booting time is the first sign as I said. Longer application loading time, slow file transfer, Not Responding errors in Windows, etc are some other common signs of degraded SSD performance. But, you can also use a benchmarking tool to confirm if the problem is real.
- Open the software, keep all the settings as it is, and hit All
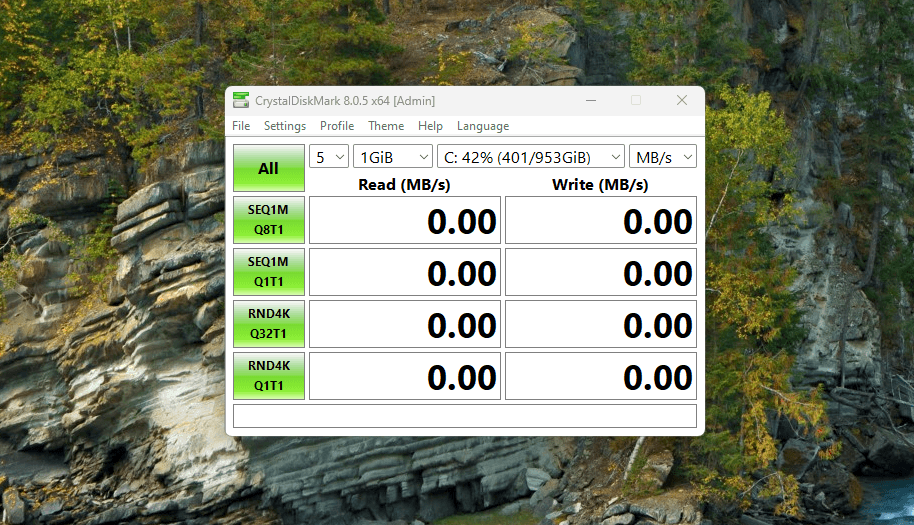
- The benchmark will run for a while and present you with the results.
- You can now compare the results with the advertised speed on the official website or any other reliable review on the internet.
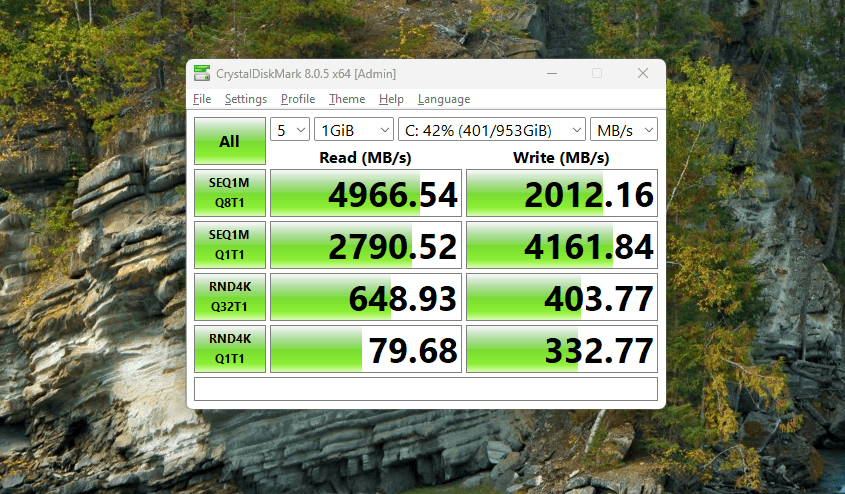
- If the benchmarks are way off, there are surely some things to fix. Keep in mind that these benchmark results will also depend on your system specifications. However, it is easy to find anomalies.
10 Ways to Fix a Slow SSD and increase Read/Write Performance
Before starting our steps one by one, make sure that you are expecting what your system is capable of delivering. In most cases, people expect too much from their SSD especially when they upgrade. SSDs are not a magical potion to empower your weak components with special energy. It is just faster storage that reduces any storage bottlenecks and makes sure the CPU doesn’t have to wait for the data it requires to work.
Also, I believe that you have at least 25% of SSD space empty (SSDs start to become slower after around 75% of storage is filled). Secondly, before installing the SSD and OS inside it, you must have selected the AHCI mode in your motherboard BIOS. The third requirement is the right formatting. You should format your drive in GPT.
1. Update SSD Firmware
SSD Firmware acts as a mediator between the SSD components such as NAND Flash, Controller, DRAM, and the operating system. The firmware is a software component that has its own ROM chip on the SSD. It handles various important tasks including data read/write management, wear leveling, power management, garbage collection, etc. Manufacturers keep releasing new firmware updates to improve their drives and add new and better algorithms. It is possible that your SSD has an outdated firmware that is causing all the performance issues.
It is easy to upgrade your drive’s firmware using the dedicated software for your drive. I would recommend not using any third-party tools unless your manufacturer doesn’t provide its own software. Here is a table with links to all these software.
| Brand | Firmware Update Tool | Download Link |
|---|---|---|
| Samsung | Samsung Magician | Samsung Magician |
| Crucial | Crucial Storage Executive | Crucial Storage Executive |
| Western Digital | Western Digital Dashboard | Western Digital Dashboard |
| SanDisk | SanDisk SSD Dashboard | Sandisk SSD Plus |
| Intel | Intel Memory and Storage Tool (MAS) | Intel MAS |
| Kingston | Kingston SSD Manager | Kingston SSD Manager |
| Seagate | Seagate SeaTools | Seagate SeaTools |
| Toshiba/Kioxia | Kioxia SSD Utility | Kioxia SSD Utility |
| ADATA | ADATA SSD Toolbox | ADATA SSD Toolbox |
| Corsair | Corsair SSD Toolbox | Corsair SSD Toolbox |
| Plextor | Plextool | Plextool Download |
2. Enable TRIM
SSDs do not erase the data immediately when we delete it. It keeps it there because of the limitations of how SSDs are designed to work. However, TRIM is an algorithm that works in the background together with garbage collection. Garbage collection is the algorithm that actually cleans this invalid space in SSDs. TRIM just makes it efficient by locating these invalid data locations on the NAND Flash. Without TRIM, the SSD can accumulate a lot of invalid blocks which can occupy unnecessary space and make your SSD slow.
Not all SSDs come with the TRIM feature but if your drive has it, you should keep it on. Here is the process of doing so.
Enabling trim in Windows
Check if TRIM is enabled:
- Open Command Prompt as an administrator.
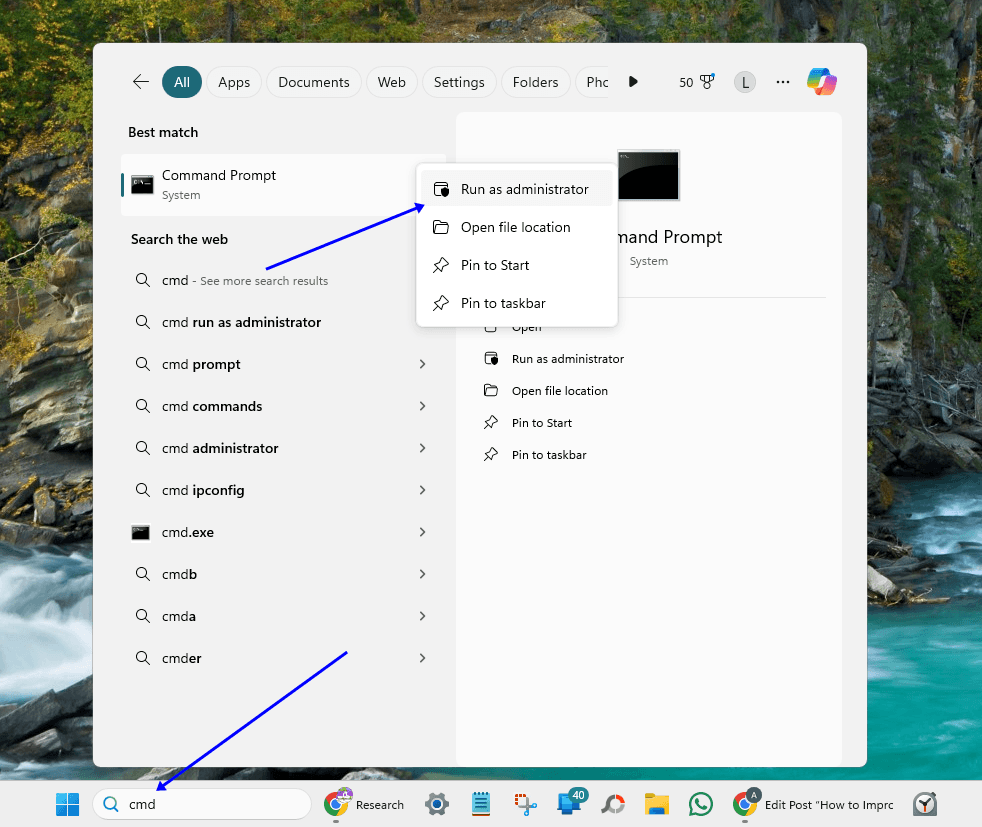
- Type fsutil behavior query DisableDeleteNotify and press Enter.
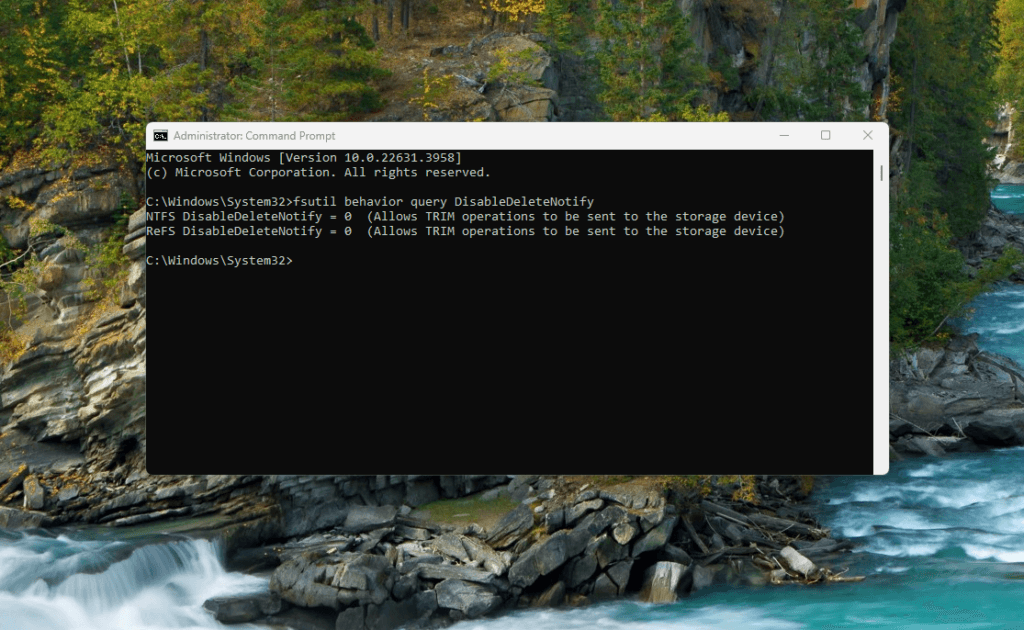
- If the result is DisableDeleteNotify = 0 , TRIM is enabled. If it is
1, TRIM is disabled.
Enable TRIM:
- If TRIM is disabled, you can enable it by typing fsutil behavior set DisableDeleteNotify 0 in the Command Prompt and pressing Enter.
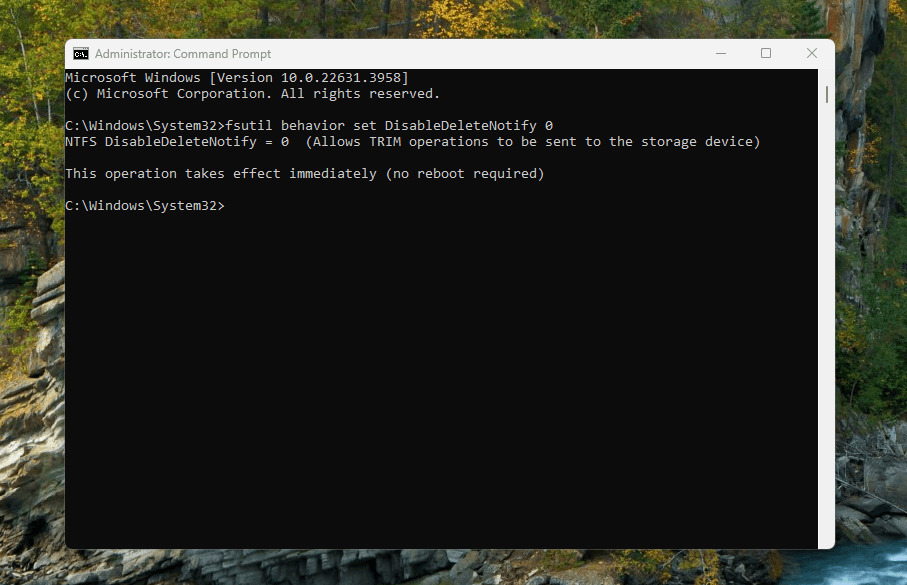
Enabling TRIM in macOS
- Check if TRIM is enabled:
- macOS usually enables TRIM for Apple SSDs by default. For third-party SSDs, you may need to enable it manually.
- Enable TRIM:
- Open Terminal.
- Type sudo trimforce enable and press Enter.
- Follow the on-screen prompts and restart your Mac.
Enabling TRIM in Linux
- Check if TRIM is supported:
- Open Terminal.
- Type sudo hdparm -I /dev/sdX | grep TRIM (replace /dev/sdX with your SSD device) and press Enter.
- If you see
Data Set Management TRIM supported, TRIM is supported.
- Enable TRIM:
- For ext4 filesystems, you can enable periodic TRIM by editing
/etc/fstab. Adddiscardto the mount options for your SSD partition, like so:makefileCopy codeUUID=xxxx-xxxx / ext4 discard,errors=remount-ro 0 1 - Alternatively, use fstrim to manually trigger TRIM:Copy code
sudo fstrim -v /
- For ext4 filesystems, you can enable periodic TRIM by editing
In most modern systems and configurations, you will find trim already enabled, but it’s good to verify. After enabling, you can give your system a reboot and some time to work. You will surely see some performance boost over time.
3. Disable Disk Defragmenter and Enable Drive Optimizer
Disk Defragmenter is a Windows process for hard drives to make the data closer that is stored in far locations on the hard disk. This is extremely helpful in moving discs because the space between two data locations matters a lot. But, because neither SSDs have moving parts nor they work with spinning disks, there is no need to enable disk defragmentation on Windows.
In the case of SSDs, defragmentation causes frequent and unnecessary data movements in different blocks. This results in more wearing of NAND Flash over time. Also, because SSDs work with electric current and have higher random performance, there is no performance benefits of keeping the data together.
Impressively, modern operating systems know that SSDs don’t need defragmentation and automatically turn it on. Instead, the TRIM command is turned On. Also, there is a beneficial feature for SSD called Drive Optimization which you should turn On. Mostly, this optimization is frequent usage of the TRIM command. It increases both the performance and lifespan of your SSD.
Disable Scheduled SSD Defragmentation and enable Optimization in Windows:
- Open the Start Menu and type “Defragment and Optimize Drives”.
- Select the “Defragment and Optimize Drives” tool.
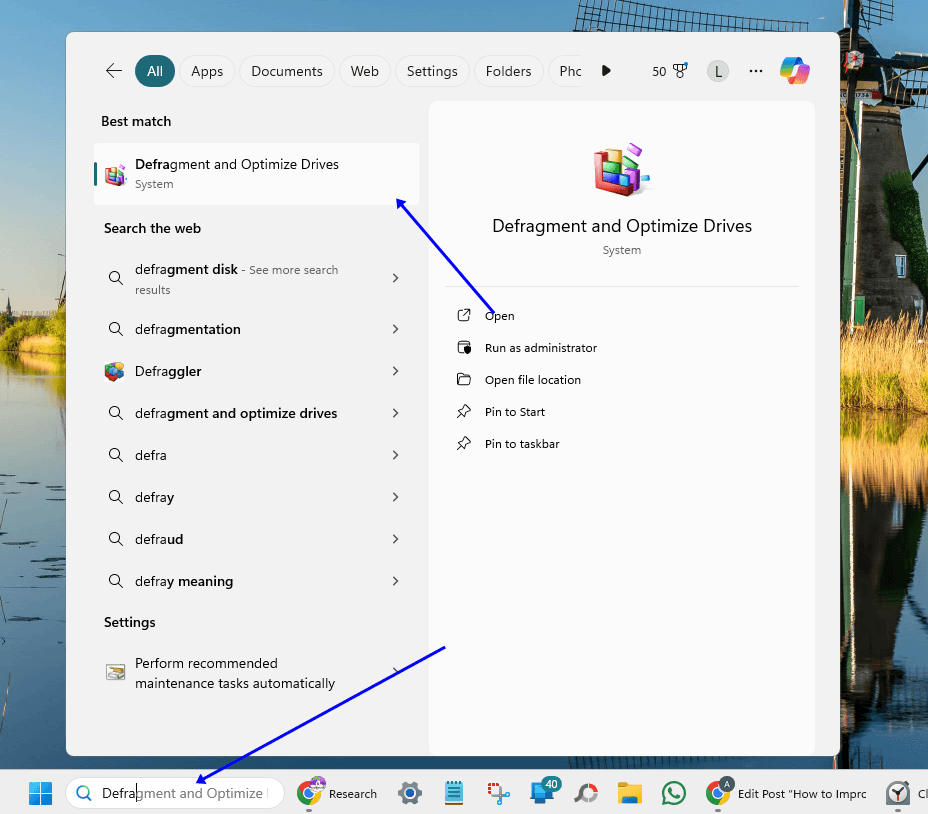
- In the window that opens, select your SSD from the list of drives.
- Click “Change settings” to adjust the schedule.
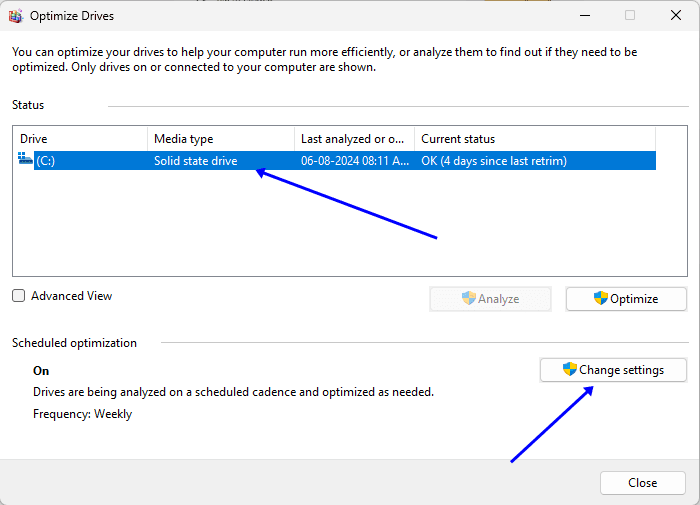
- Make sure the Optimization schedule is turned On and set at an appropriate frequency. Weekly optimization is recommended but you can change it as per your usage.
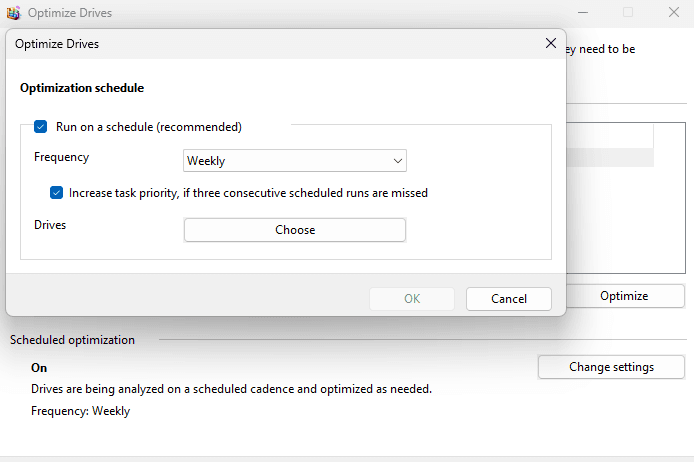
- Click “OK” to save changes.
Windows 8 and later versions automatically detect SSDs and perform only the TRIM operation instead of defragmentation. However, to be certain, you can manually disable the defragmentation and turn on optimization for your SSD, as described above.
4. Disable Windows Search/Indexing Services
Windows generally keeps an index of all the stored files on the computer to improve searching. This feature can be really helpful if you work with multiple small files in your everyday use. However, if you are a normal user who doesn’t generally use the search feature of Windows, you can turn this feature off.
Disabling this feature will reduce the overall writes to your drive and also reduce the background load on the drive. Also, because the SSDs already have a faster file access time, this feature hardly contributes in any way. The method to disable it is as follows.
- Open File Explorer.
- Right-click on the SSD drive (usually C:), and select Properties.
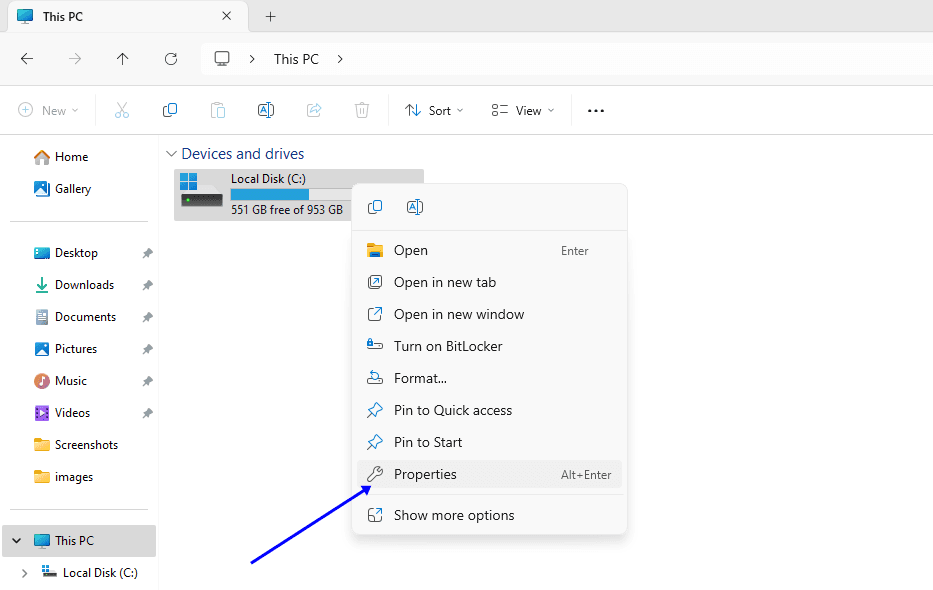
- In the General tab, uncheck the box labeled “Allow files on this drive to have contents indexed in addition to file properties”.

- Click OK. You may be prompted to apply the changes to all files and subfolders; choose your preferred option.
Keep in mind that some applications that rely on Windows Search might not function as efficiently, and features like searching for file contents within Windows may be slower.
5. Enable Write Caching
SSD write speed is generally slower than the read speed. This is because the writing process inside the NAND Flash memory is much more complex than just reading. So, to give this write speed a temporary boost by decreasing the overhead is called write caching. Generally, a small amount of DRAM is utilized for caching purposes. In some drives, there could be a faster variant of NAND Flash in place.
The size of the write cache is really important here. If the write file/files are huge, it can fill up the total write cache memory and then you will get the actual write speed offered by the NAND Flash memory.
Enabling SSD Write Caching in Windows
- In the Windows search bar, search and go to Device Manager.
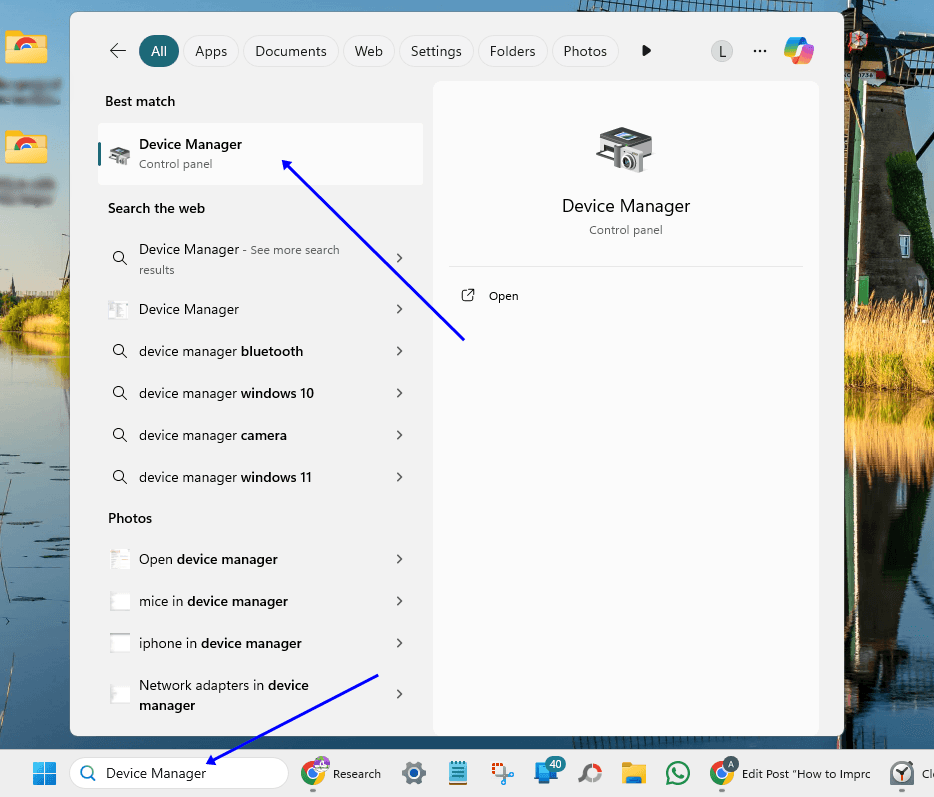
- Expand Disk drives, right-click on your SSD, and select Properties.
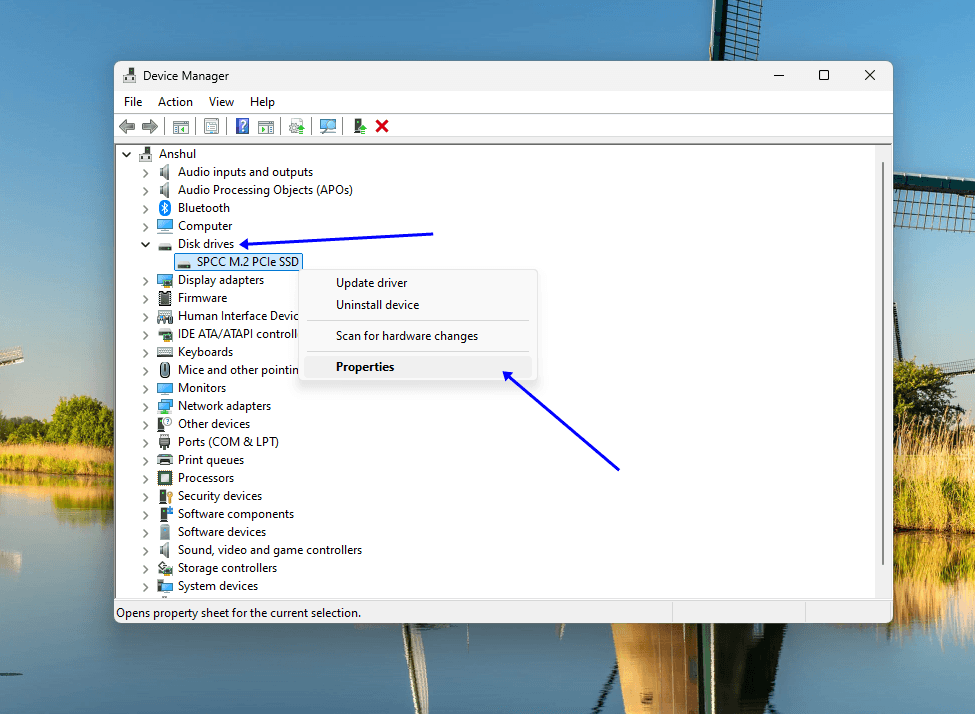
- Go to the Policies tab.
- Check the box next to “Enable write caching on the device”.
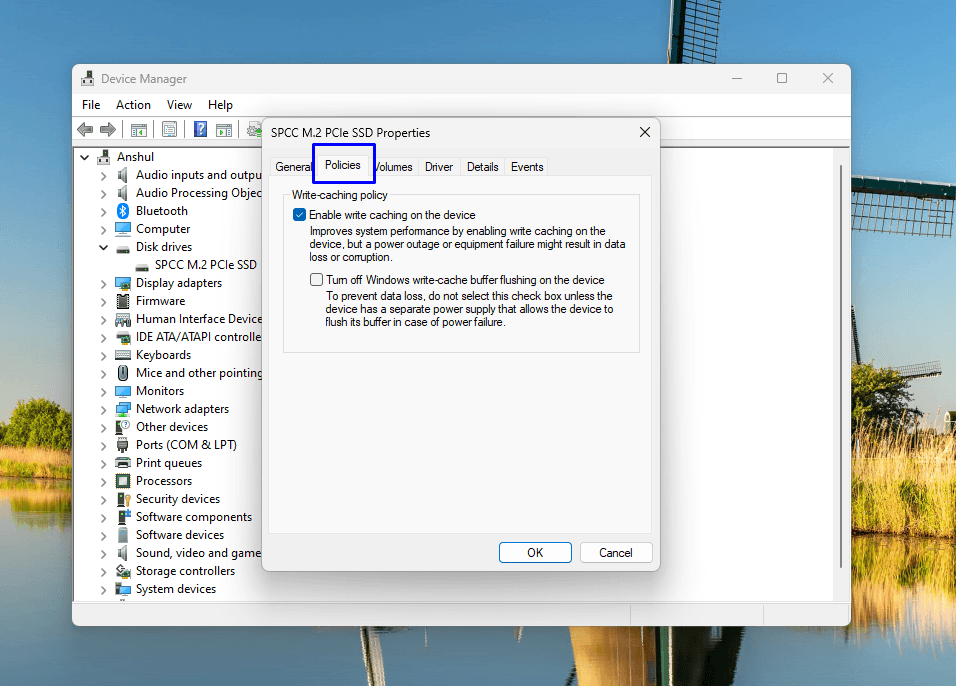
Do not turn off write cache buffer flushing if your system doesn’t have UPS. If it turns off while the drive is working, you can end up losing all its data.
- Click OK to apply the settings.
In macOS, the write cache is automatically always enabled.
In Linux, write caching can be controlled using the hdparm utility: “sudo hdparm -W1 /dev/sdX“. Replace /dev/sdX with your SSD’s device identifier.
6. Make the best use of Power Settings
Power settings in Windows help us change settings that can impact the performance massively. These settings are really important when we are working with laptops and want to save battery life. However, on desktops, you should make the best use of the abundant power incoming to your system. Below are some settings to perform.
Change Power Plan to High Performance
- Go to the Windows search bar and search for Control Panel.
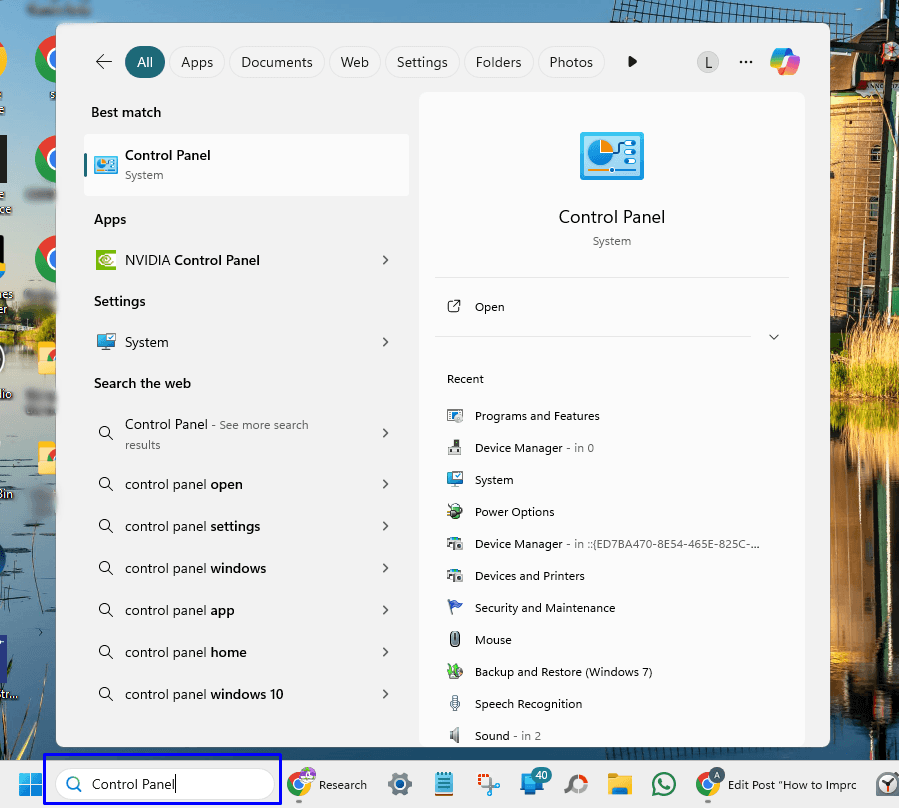
- Inside Control Panel, click Power Options
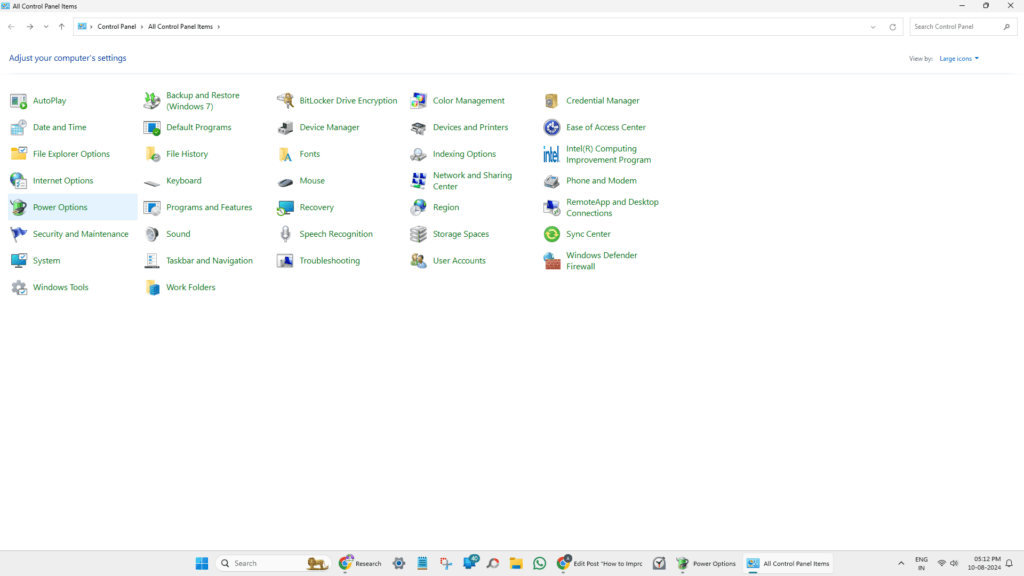
- Select the High-Performance option. On the high-end computer, you can also get to see the Ultimate Performance option.
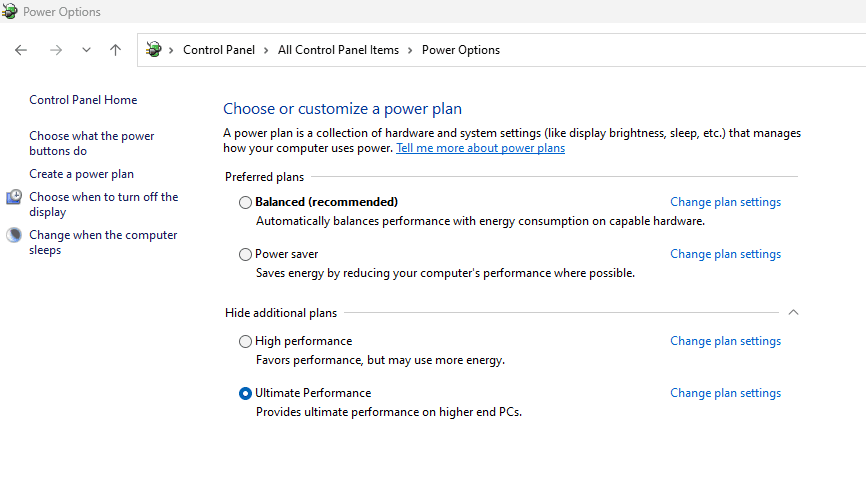
Disable low-power states for PCIe lanes
Power saving enabled on the PCIe lanes can result in slower SSDs. Here is how you can turn this setting off.
- In the place where you change your power plan, click plan setting in the same menu for your selected power plan.
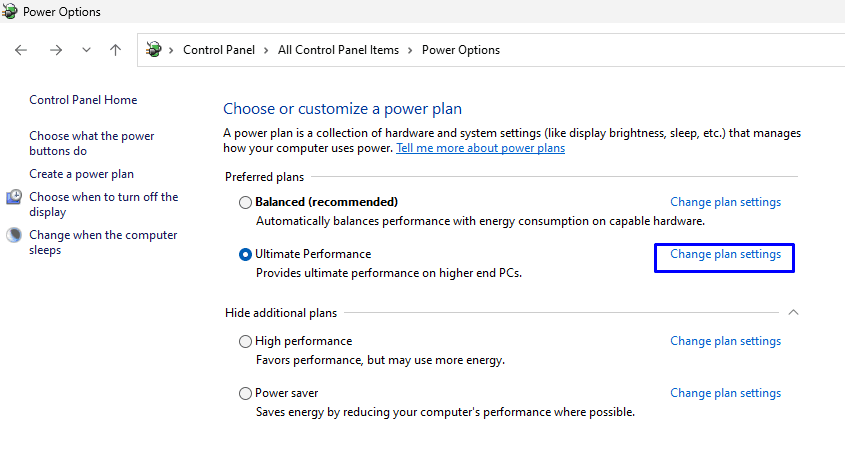
2. On the next page, click Change Advanced Plan settings
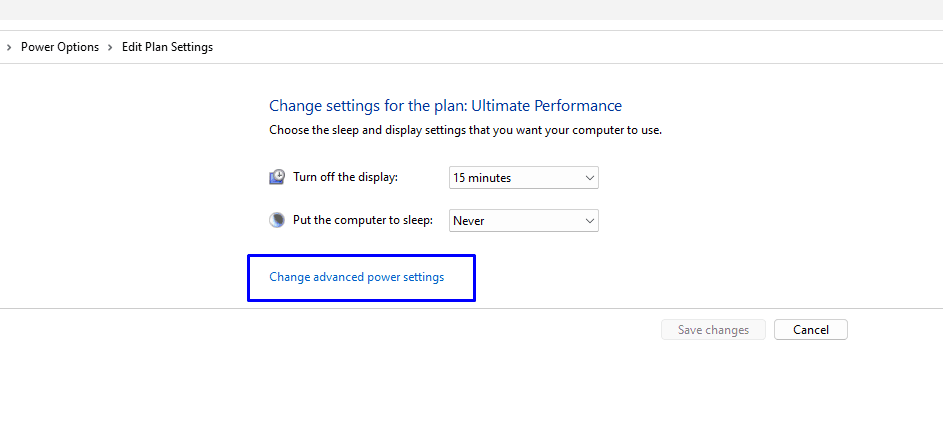
3. Now, find the PCIe Express and inside the option Link State Power Management. Make sure the settings are Off.
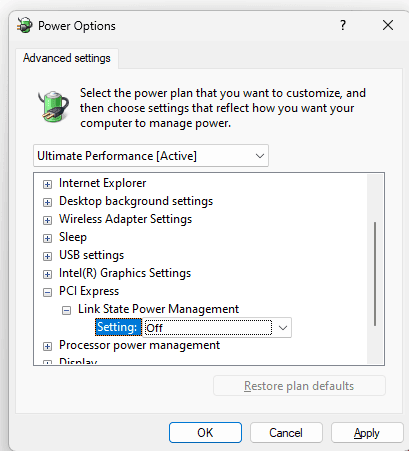
Change Hard Drive Power settings
In the same advanced settings menu, find the Hard Disk. Make sure you select 0 seconds after which the hard disk will turn itself off.
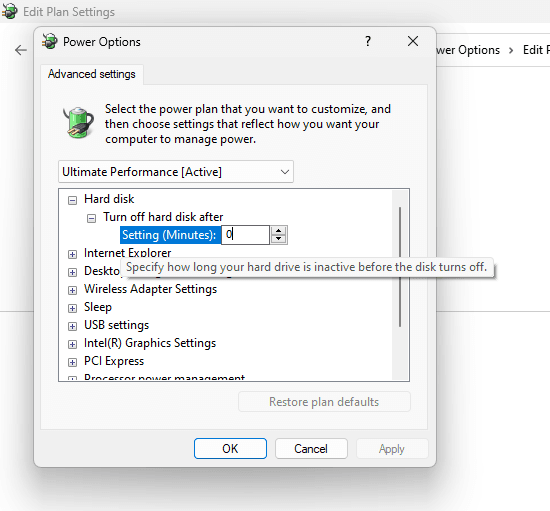
7. Managing Heat
This issue is often undermined in desktop computers where the read/write load is higher. Below 50°C temperature is considered good for NVMe drives. But, if it is going above 80°C, it is dangerous. Windows 11 allows you to check drive temperature without using any software. You can just search for Manage Disks and Volumes in the Windows search bar. Inside the menu, you can check your drive’s health and temperature.
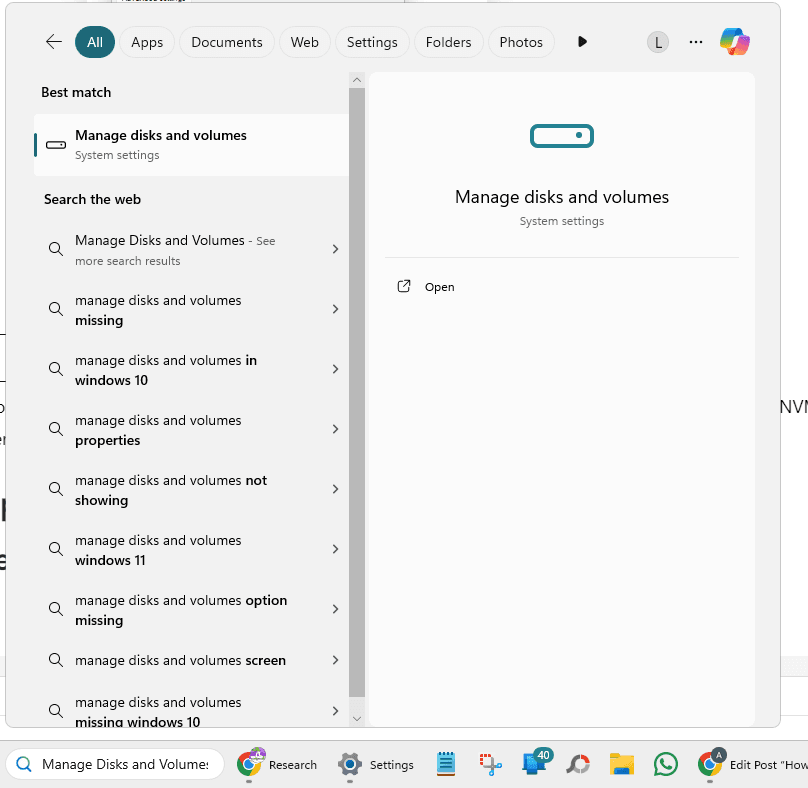

If your drive is showing a temperature above 50°C continuously, it is a warning sign that you need some kind of care. During read/write operations, it is normal to see high temperatures. But, constant heat is a sign of malfunction or lack of passive cooling. On modern motherboards, we get heatsinks that work well for managing high heat levels. For other computers and operating systems, you can use CrystalDiskInfo which I have discussed in the upcoming step.
8. Monitor Wear and Upgrade if required
Wear is inevitable in SSDs. If you are using SSD, it will degrade. So, if your drive is very old, it is important to check its health. We are going to use the CrystalDiskInfo software for the same.

If the drive is showing good condition, it clearly means the NAND Flash is a good health. However, if the status is bad, there should be an error in the attributes below. Generally, in the case of SSD wearing, you will see error messages with data units read/written or host read/write commands. In that case, bad performance is obvious. You should think about changing or upgrading your drive.
9. Make sure to use the NVMe connection nearest to the CPU
Ideally, the nearest M.2 NVMe port is the most suitable port for your main OS drive. If you have an M.2 NVMe drive, do not install it in the optional ports given at the bottom or the middle of your motherboard. They generally have higher latency and some ports may just be M.2 SATA ports.
10. Move temporary and less-important files to another drive
If you think you can clear some space from your drive, you should definitely do it to increase your drive’s performance. It is always good to keep your drive below 50% storage capacity for optimal performance.
You can change file storage location as follows in Windows.
- Go to Settings > System > Storage > Change where new content is saved. You can move downloads, documents, and temp files to another drive.
- For temp files specifically, you can change the location by modifying the TEMP and TMP environment variables in System Properties > Advanced > Environment Variables.
Conclusion
I hope you will now see a good boost in your SSD performance. Some other things that you can utilize to improve your SSD performance is upgrading your operating system, running malware scans, upgrading to a faster SSD, doing clean OS install (formatting the drive), using RAID, etc.